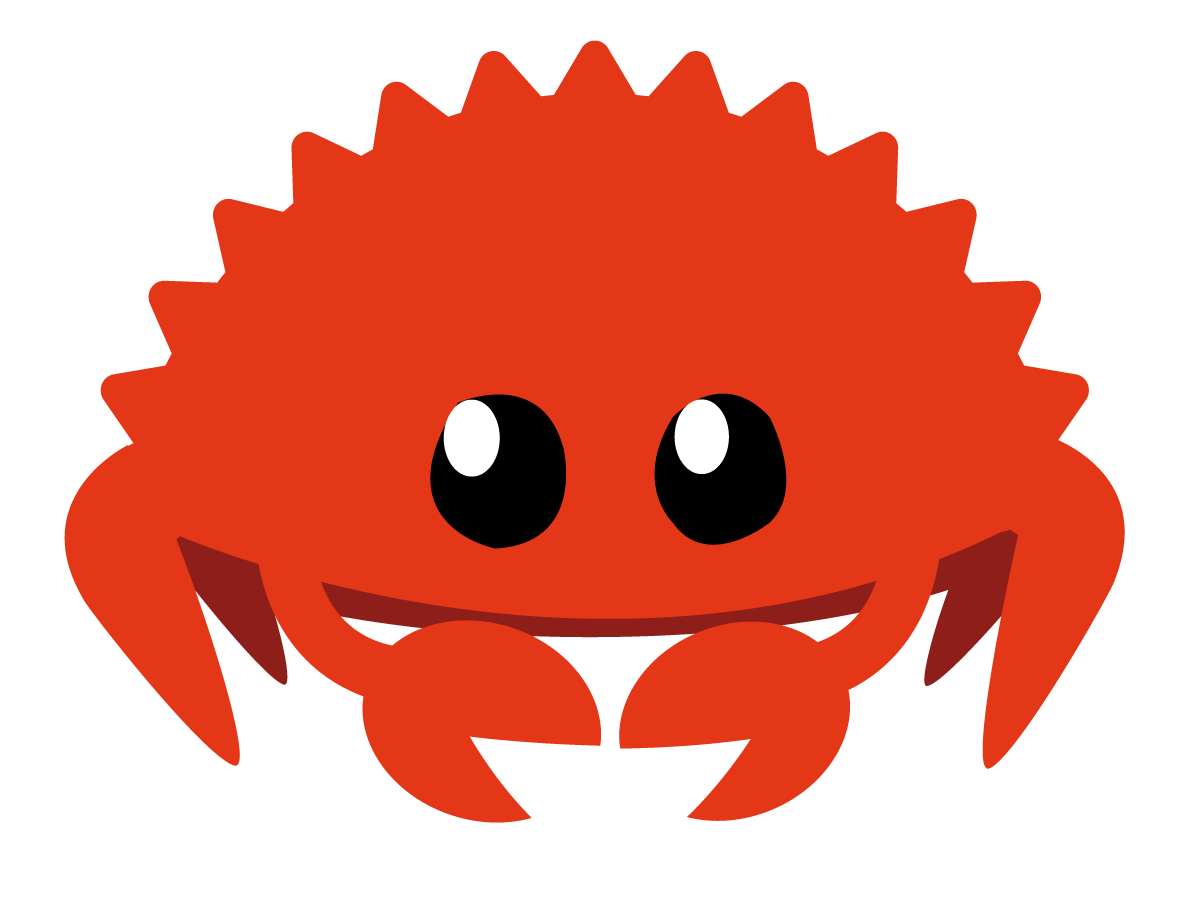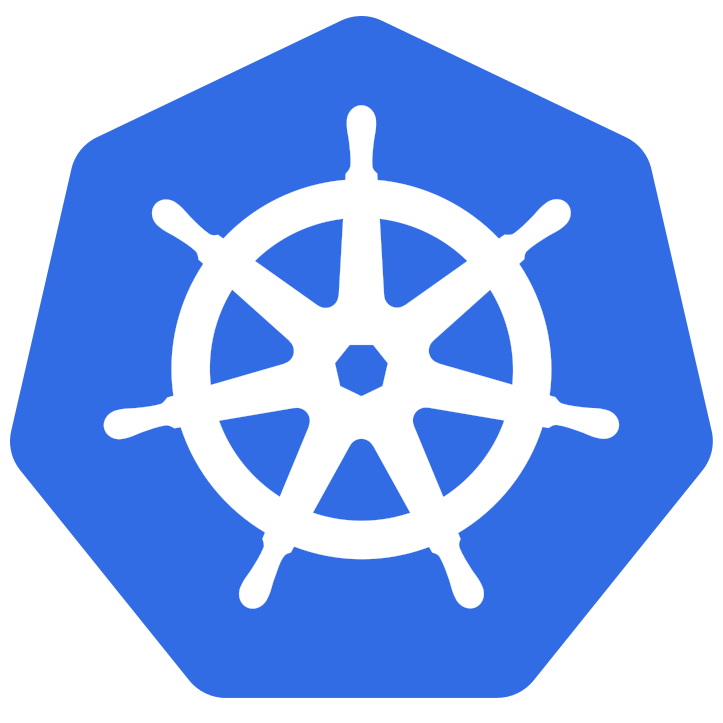Microsoft Visual Studio 2017配置OpenCV开发环境简要操作
参考博客:https://blog.csdn.net/sinat_36264666/article/details/73135823
有机会接触这个是因为公司的某个项目,有时候需要使用到OpenCV处理图片,在JNI层操作有诸多不便,还不如使用Visual Studio来进行相应操作的验证,得到的结果会更快更有说服力。Visual Studio是传说中的神器,说真的菜单还真看着有点不知道说什么,虽然都是汉字。配置这种东西,博客太多了,但是有一些是2015的或者更低,当然也有2017的。这里就做个简要的记录,多余的都删除。
下载并安装Visual Studio 2017
下载安装器后,选择安装。如果是第一次安装,可以先勾上这两个选项(从网上看到的操作,并且我之前没勾全了,配置好了也跑不起来);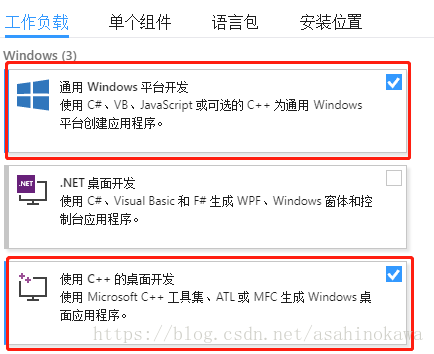
如果是已经安装了,并且上图中的两个勾没选上的话,那么可以按照下述步骤去勾上并进行组件的安装。控制面板->程序与应用->Visual Studio 2017->右键->修改
下载并安装OpenCV3.4.1
说是安装,其实是解压到某个地方,先记着这个地方
配置OpenCV环境变量
添加到环境变量后如下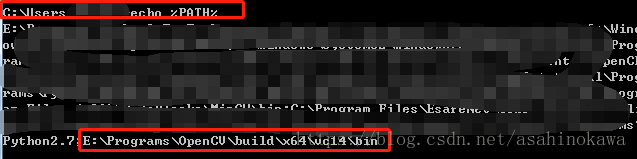
新建项目并配置项目
我选了这“Windows控制台应用程序”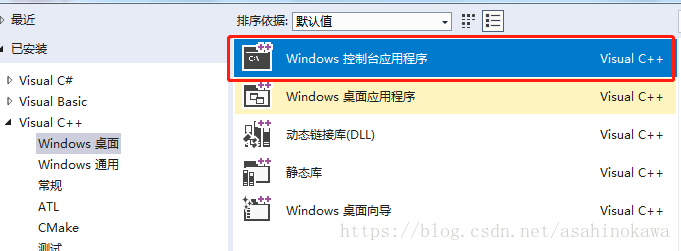
建立好了之后,配置项目中OpenCV相关信息。
- 打开
属性管理窗口。操作路径为视图->其他窗口->属性管理窗口。 - 在此配置
Debug X64,操作右键->属性。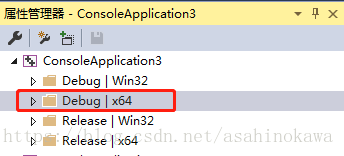
- 配置
VC++目录
包含目录
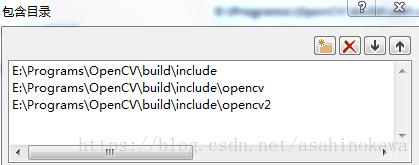
库目录
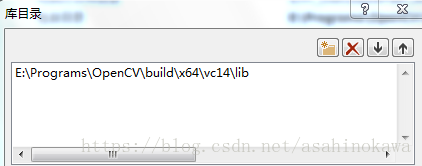
4.配置链接器->输入
这个名字中的数字表示OpenCV的版本号,此处我的版本号为3.4.1,后面的d表示为Debug。
测试运行
1 | // ConsoleApplication3.cpp: 定义控制台应用程序的入口点。 |

前面配置的是Debug X64的,所以现在选择这个,运行后如下: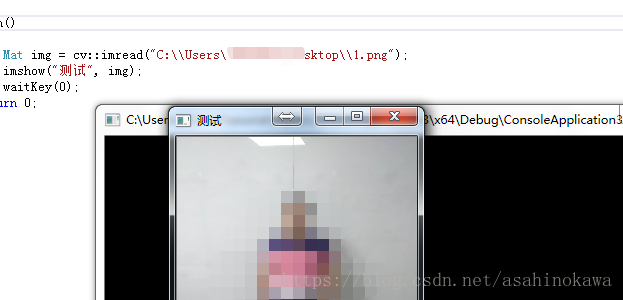
Microsoft Visual Studio 2017配置OpenCV开发环境简要操作