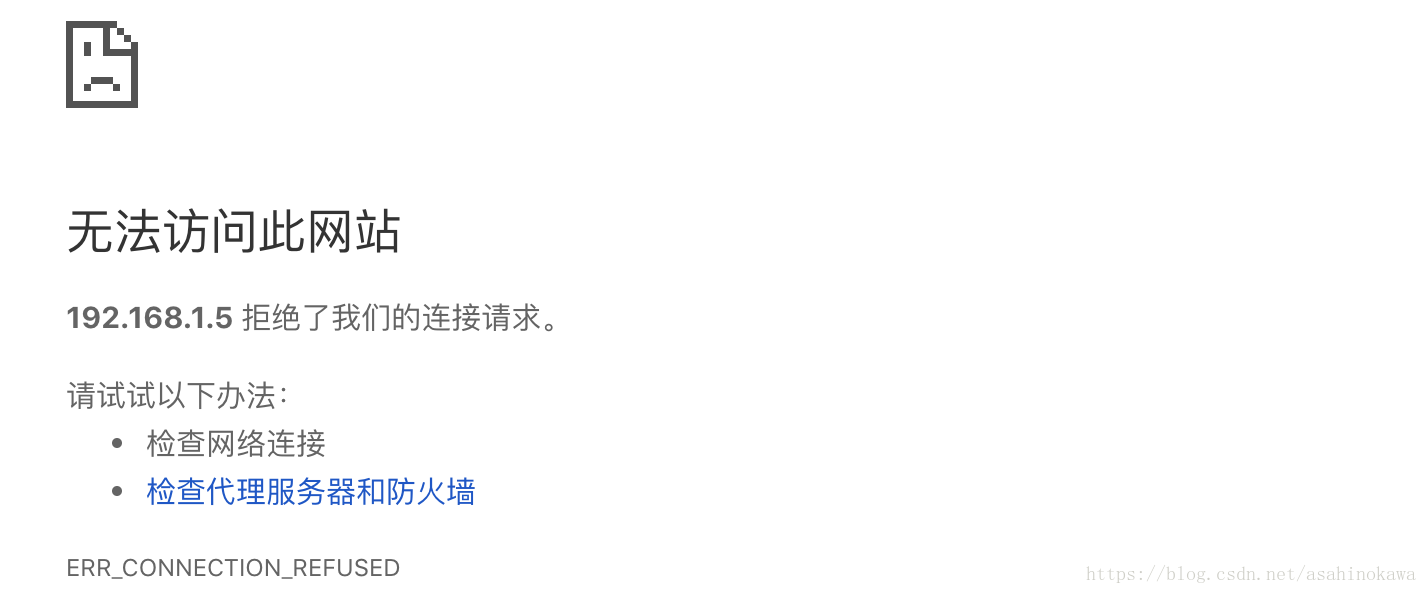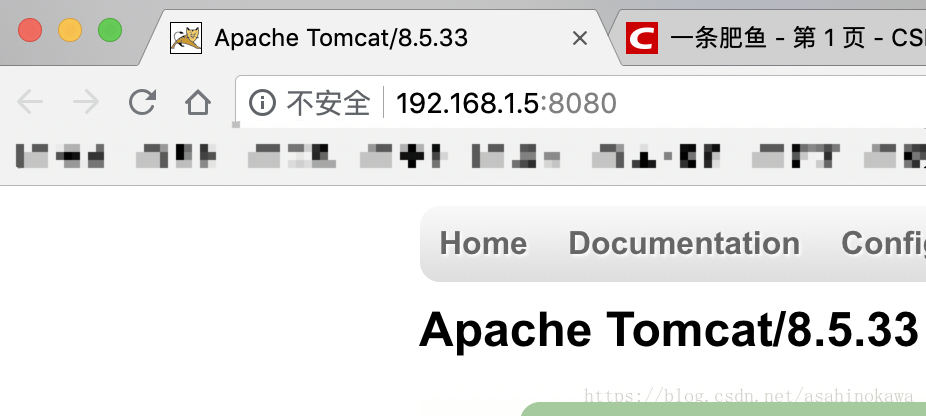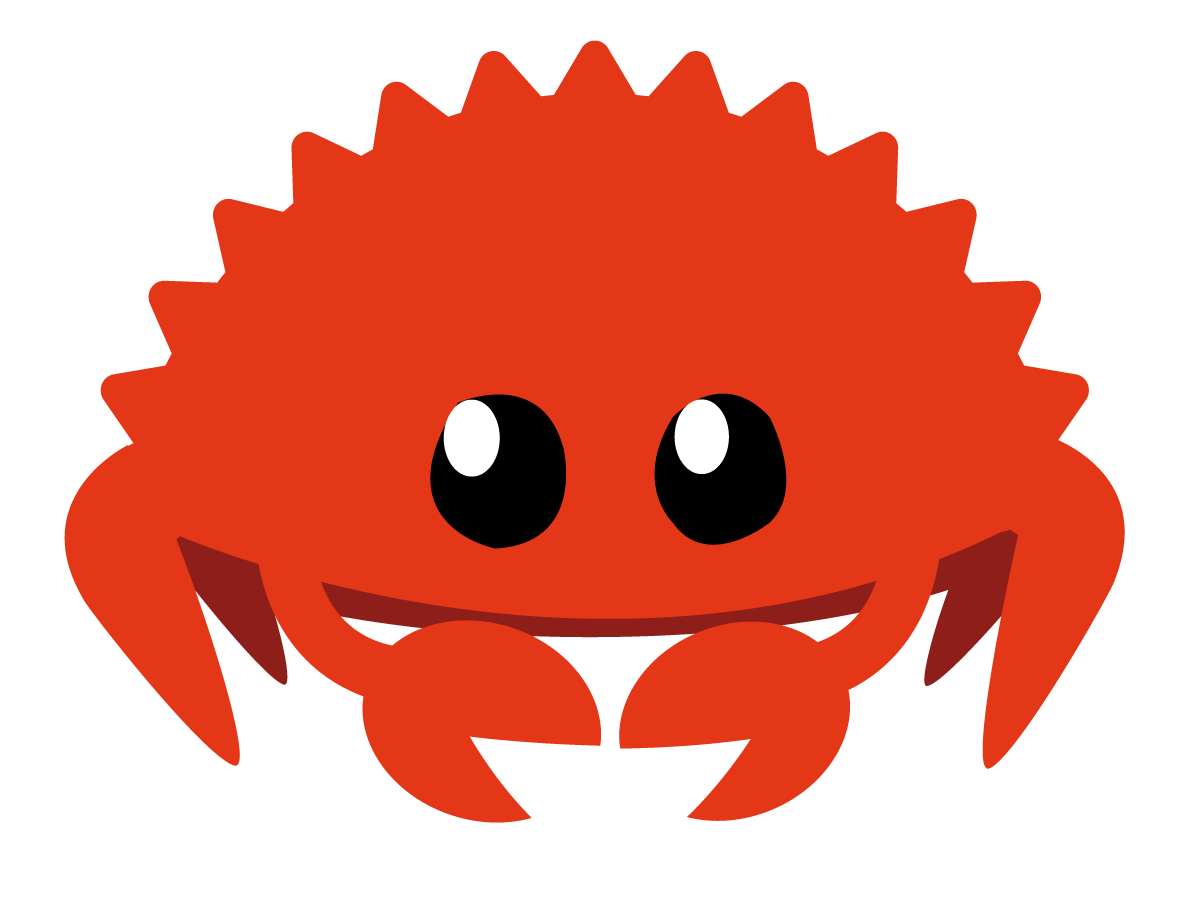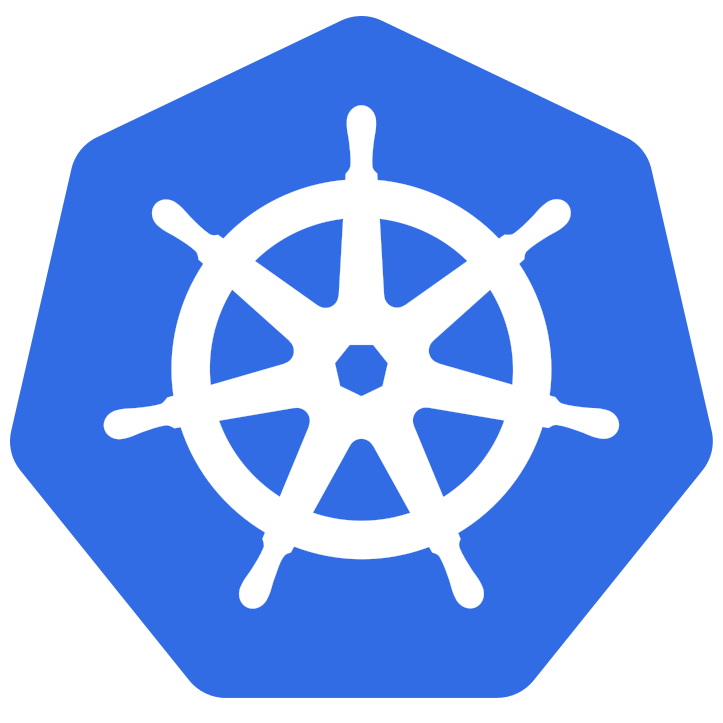首先使用yum安装mariadb,它是MySQL的一个分支。
1 | sudo yum install -y mariadb-server # 安装mariadb |
要连上数据库,就得先启动它。所以先尝试下面的启动命令。
1 | systemctl start mariadb.service #启动服务 |
启动后,在命令行中输入mysql -u root -p,root密码默认为空,直接按回车即可。此时的密码为空,先设置一个密码,方法有多种,如下:
1 | 1.用root 进入mysql后 |
如果要从局域网中访问数据库,那么需要紧接着进行下面的配置:
1 | # 选择mysql这个数据库 |
接下来配置防火墙,将3306端口开放:
1 | sudo firewall-cmd --add-port=3306/tcp --permanent # 开放3306端口 |
这个时候应该就可以通过局域网访问了。
如果忘记了root密码怎么办?
1 | # 首先,先关闭mysql原来的服务: |
关于MySQL中的用户与host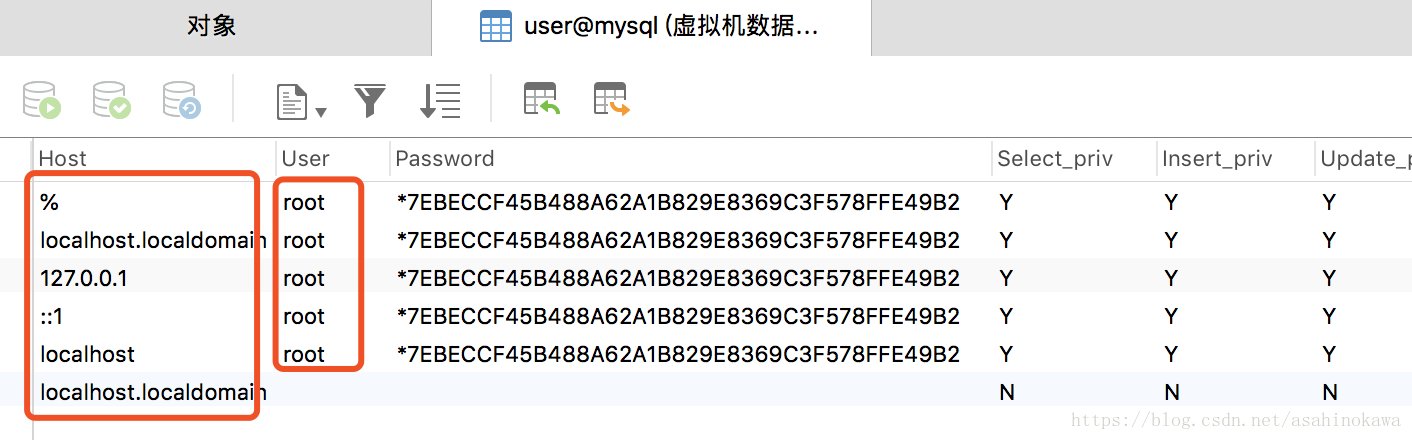
仔细观察这个表,我们可以发现同一个root,可能对于不同的host。换个角度,也就是说,同一个用户的不同host,我们可以设置不同的权限以及密码。这是一个在解决了局域网中不能访问数据库这个问题后,本地访问数据库出现了不能访问的情况。不能用密码访问,但是可以无密码访问,无密码访问后,没有任何修改的权限。仔细看上表中的第5行,之前不是这样,上图是被我修改过之后,正常运行的截图。未修改之前,User那一栏是空的,Password也是空的,其它三项权限都是N,所以也不难理解为什么会出现上述的情况。后面手动修改成上面的数据后,变可以以“root+密码”进行访问,并且有相应的权限。